Дата и время публикации :
Назначение и использование
1. Назначение
Использование электронных таблиц Calc из офисного набора LibreOffice сводится не только к простому занесению строк со значениями, расчету их суммарного, среднего значений, различных статистических выкладок, но и так же использование методов фильтраций и выборки, доступные вверху на панели, как показано на рисунке 1.1
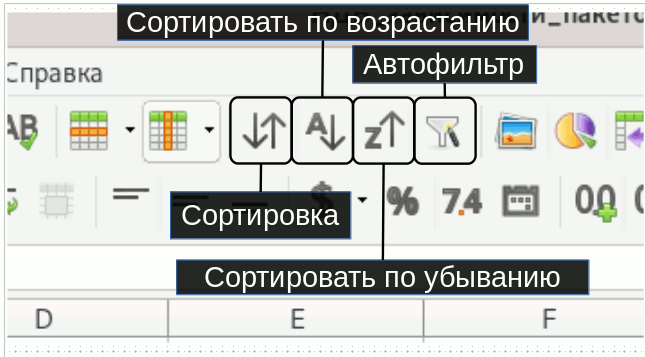
Рисунок 1.1
Как показано на рисунке 1.1, в центре на панели электронных таблиц Calc находятся четыре кнопки фильтрации и сортировки:
- Сортировка ( с выбором условий и параметров),
- Сортировка по убыванию и возрастанию,
- Автофильтр
2. Использование
2.1 Сортировка ( с выбором условий и параметров)
Пример её использования, показан на рисунке 2.1, с выборкой сортировки по одному столбцу.
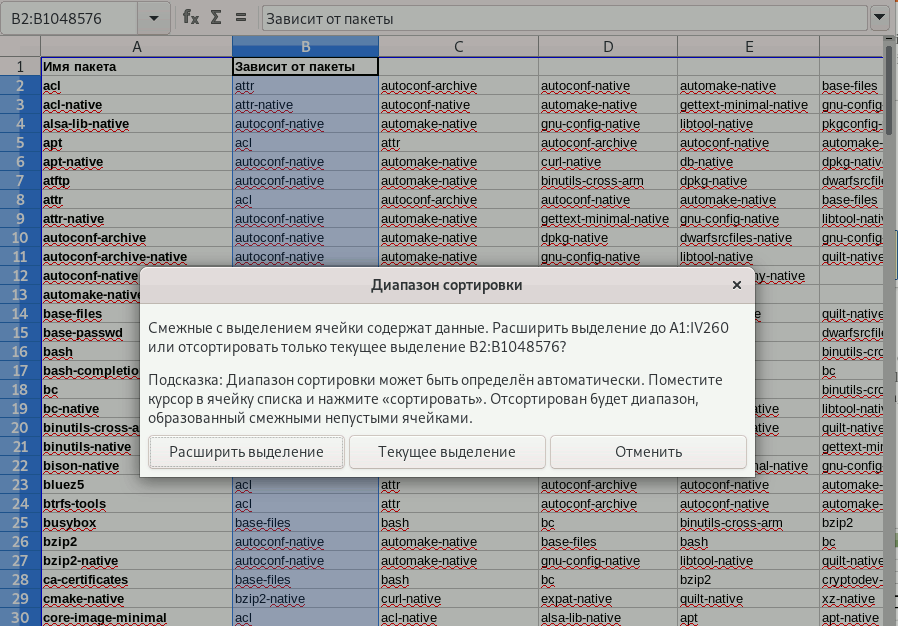
Рисунок 2.1
Из которого следует, что при выборе произвольного столбца будет запрошен охватываемый диапазон выполняемого действия, который состоит из двух возможных – из расширенного или текущего выделенного. После выбора диапазона, появится диалог с установкой условий сортировки, как показано на рисунке 2.2
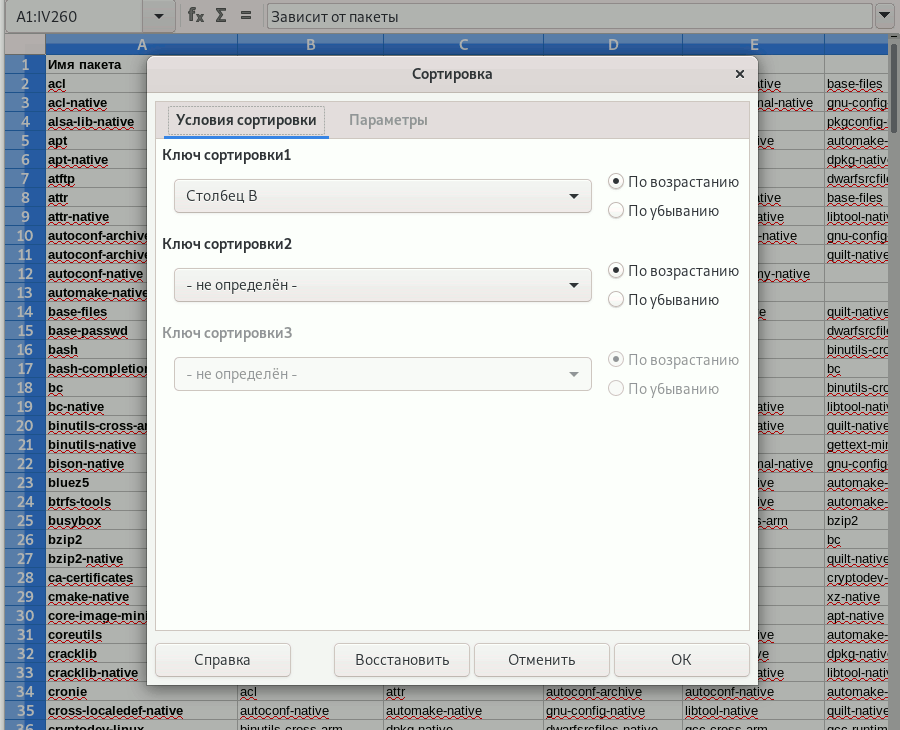
Рисунок 2.2
и параметров сортировки, как показано на рисунке 2.3
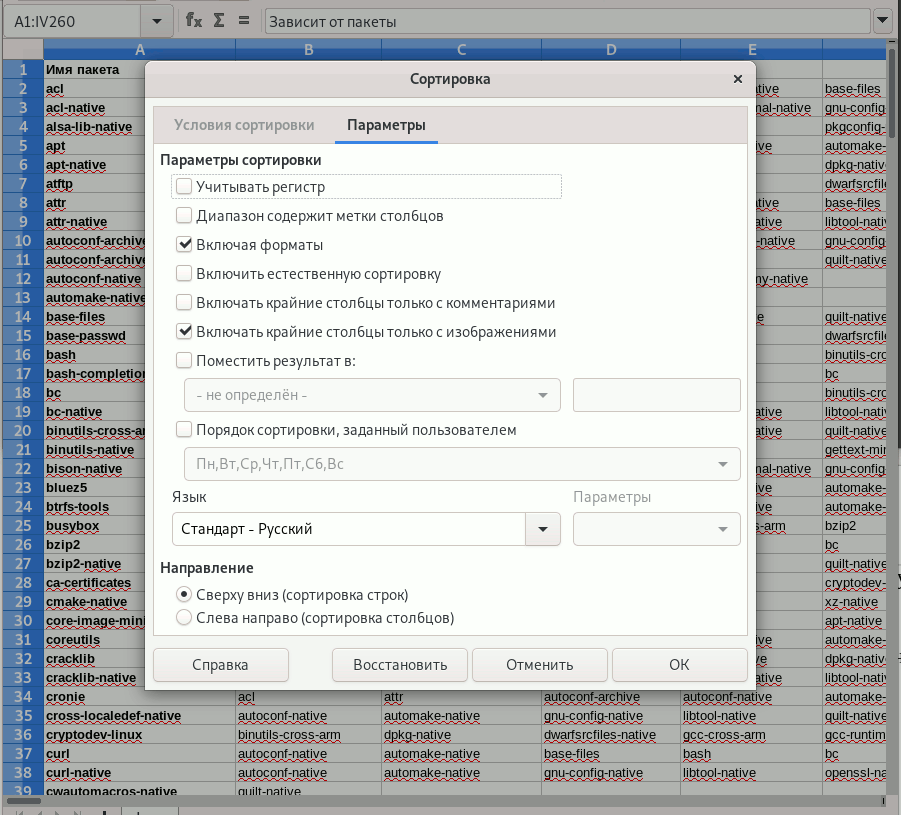
Рисунок 2.3
После нажатия кнопки "Oк" будет произведена сортировка по выбранным диапазонам (областей), условий и параметров сортировки.
Так, если была нажата кнопка «Расширить выделение» в диалоговом окне «Диапазон сортировки» (см. рисунок 2.1 ), т.е. выбран весь диапазон сортируемых строк данных, в результате будут отсортированы все данные относительно друг друга (сортировка по возрастанию), как показано на рисунке 2.4
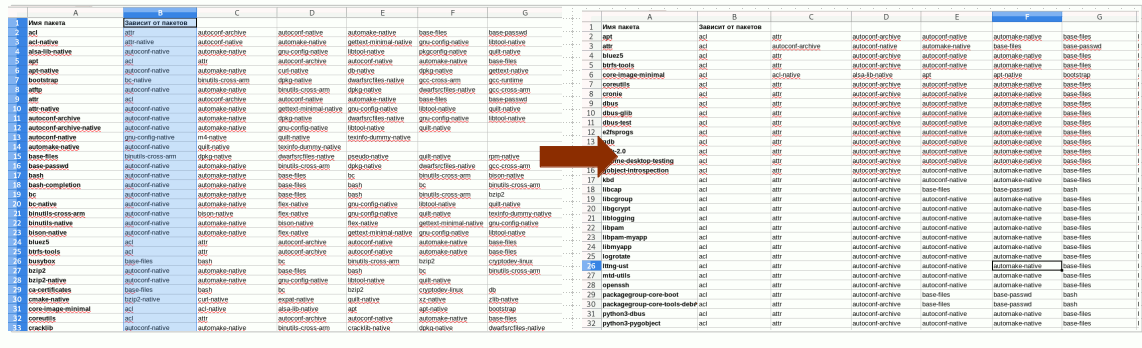
Рисунок 2.4
В обратном случае, если была нажата кнопка "Текущее выделение" в диалоговом окне "Диапазон сортировки" (см. рисунок 2.1 ), сортировки будут подвержаны только строки с данными в выделенном столбце Б, как показано на рисунке 2.5
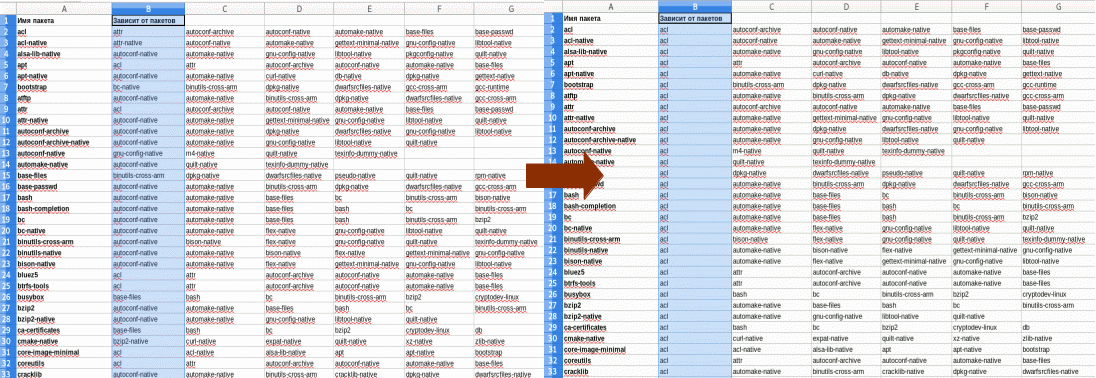
Рисунок 2.5
2.2 Автофильтрация
Автоматически фильтрует выбранные диапазон ячеек и создает в первой строке выпадающий список, в котором можно выбрать условие и/или параметр сортировки.
Для чего, как показано на рисунке 2.6, на панели кликаем по кнопке автофильтрации, которая была показана на рисунке 1.1
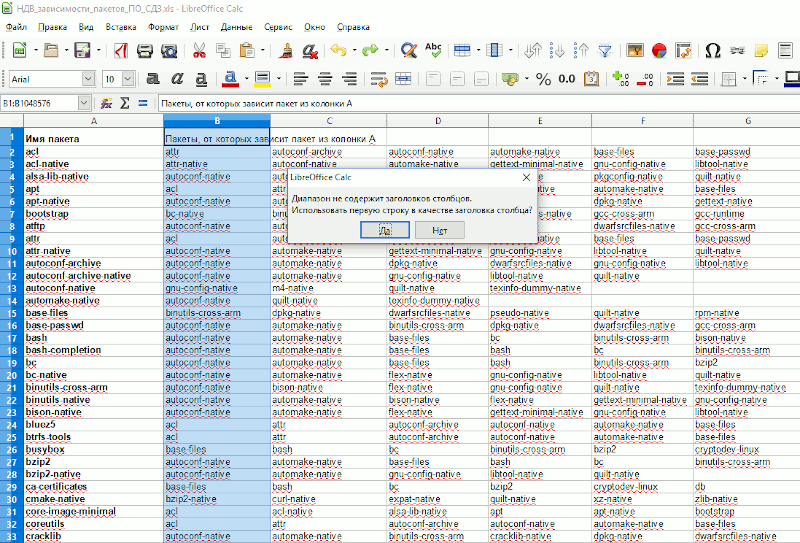
Рисунок 2.6
Как показано на рисунке 2.6, если выпадающий список (listbox) автофильтр не был назначен – о чем незамедлительно напомнит диалоговое окно LibreOffice Calс, которое предложит использовать первую строку в качестве заголовка. Поэтому не рекомендуется иметь в первый строке каких-либо значимых данных, участвующих в фильтрации.
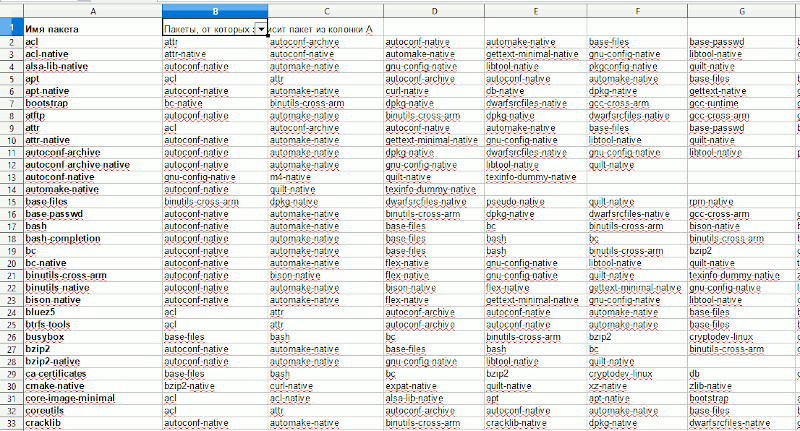
Рисунок 2.7
Нажатие на кнопку выпадающего списка приведет к его отображению, как показано на рисунке 2.8
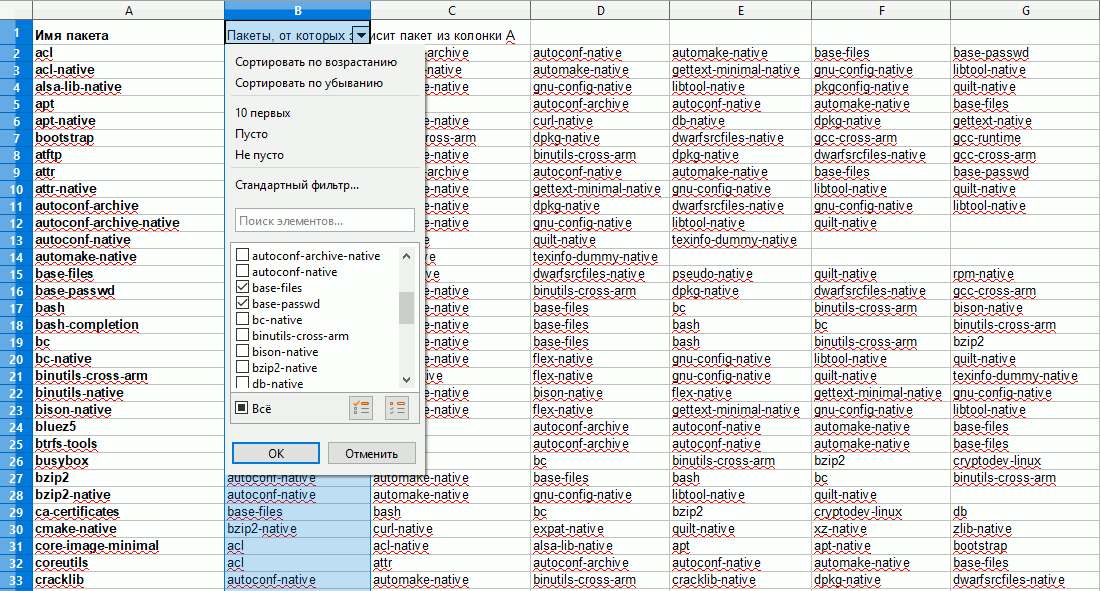
Рисунок 2.8
В выпадающем списке автофильтра будут в начале перечислены оба типа сортировки, описываемый ниже, как и возможность производить выборку строк не имеющие значений в выделенном столбце (пусто) или, наоборот, их имеющие (не пусто).
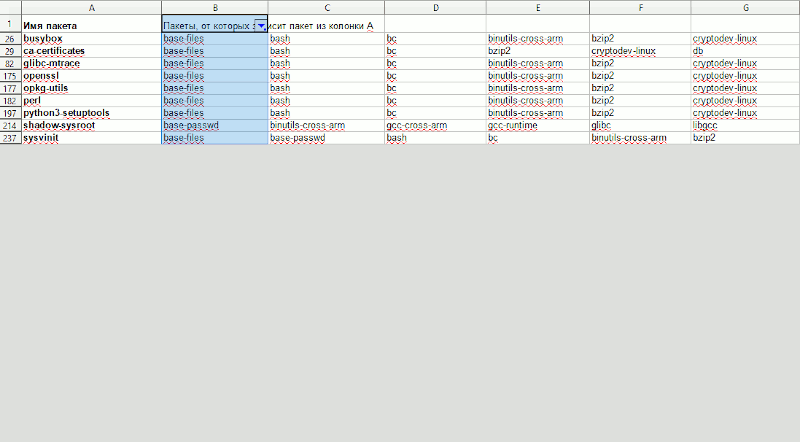
Рисунок 2.9
Конечно самой главной функцией выпадающем списке автофильтра будет возможность выборки отдельных уникальных значений, повторяющихся в строках диапазона выбранного столбца, результат работы которой показан на рисунке 2.9. В данном случае выборка производилась на соответствие значениям "base-password" и "base-files", которые были выбраны в автофильтре на рисунке 2.8
2.3 Сортировка по возрастанию и убыванию
На рисунке 2.10 показана сортировка по убыванию с расширением диапазона, выбранного в диалоге, показанным на рисунке 2.1
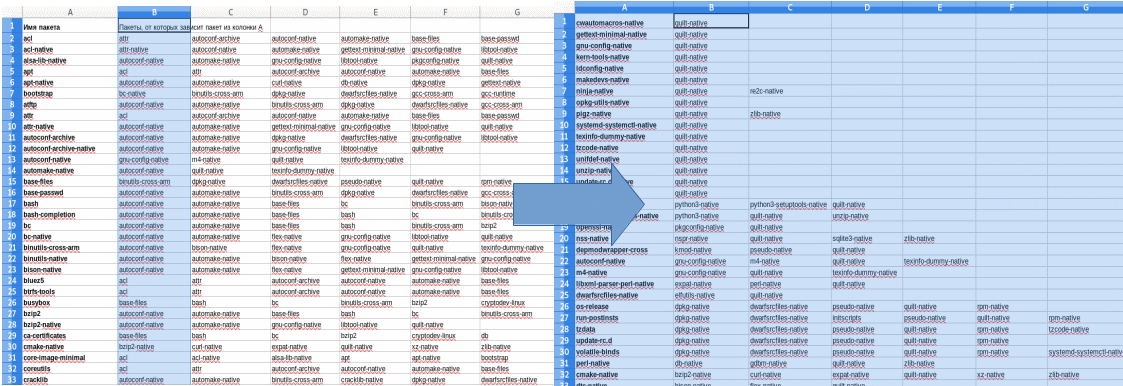
Рисунок 2.10
Примерно такой же эффект будем наблюдать, как и в случае, показанным на рисунке 2.5, если сортировку по убыванию производить только в выбранном диапазоне без его расширения, как показано на рисунке 2.11
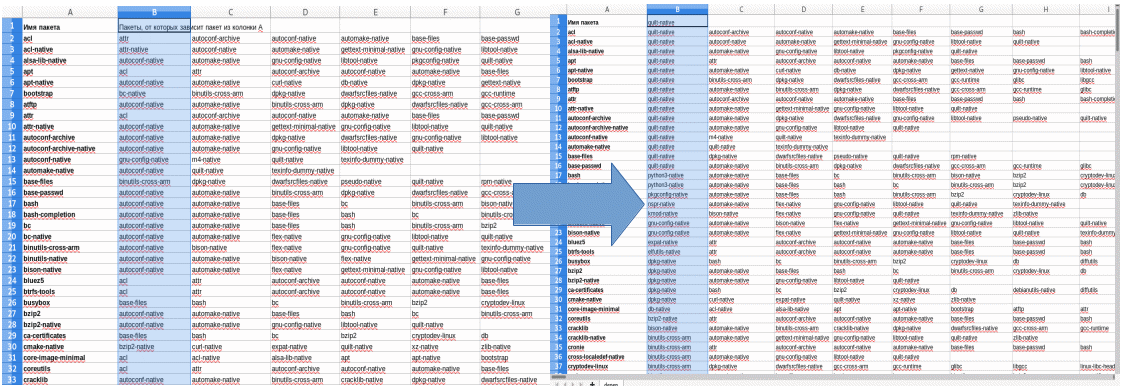
Рисунок 2.11
3. Библиография
3.1 Use of LibreOffice for an office automation environment
3.2 BusinessProgrammer.Com. How To Filter Data In LibreOffice Calc Using The Advanced Filter